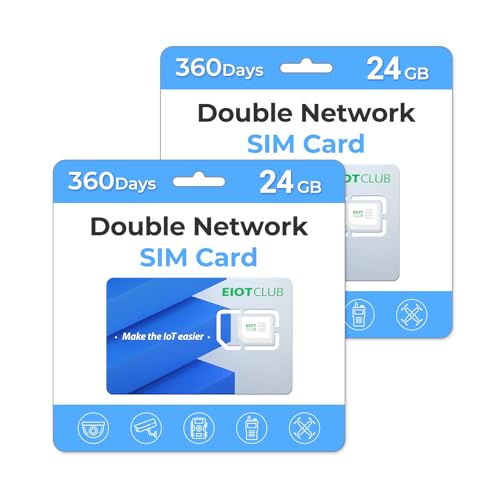If you’re looking to enhance the security of your home or office without investing in expensive surveillance systems, you can turn your Mac into a reliable security camera. With just a few simple steps, you’ll be able to keep an eye on your premises from anywhere in the world, using the built-in camera on your Mac. This DIY approach is not only cost-effective but also allows for customization and flexibility to suit your specific needs.
Before you begin, make sure you have a Mac with a built-in camera, such as a MacBook or iMac. Additionally, ensure that your Mac is running on the latest version of macOS to take full advantage of the security features and compatibility with third-party apps that we’ll be discussing. Remember to always prioritize privacy and secure your Mac with strong passwords and encryption to maintain the safety of your surveillance system.
To start, you’ll need to download and install a reliable surveillance app from the Mac App Store or other trusted sources. Look for apps that offer features such as motion detection, live streaming, and remote access. Many of these apps provide a user-friendly interface, allowing you to customize settings and receive real-time notifications in case of any suspicious activities.
Once you’ve installed the app, follow the instructions to set up your Mac as a security camera. You’ll typically need to create an account and configure the app’s settings, such as the sensitivity of the motion detection and the duration of video recordings. Some apps even offer advanced features like facial recognition and cloud storage for your recorded footage.
Finally, position your Mac in the desired location, ensuring that the built-in camera has a clear view of the area you want to monitor. You can place your Mac on a stable surface or use a tripod for better stability. Consider adjusting the camera’s angle and height to optimize the field of view and minimize blind spots.
Remember: Always respect local laws and regulations regarding the use of surveillance cameras, including obtaining necessary permissions and notifying individuals if required. Use your Mac’s security camera feature responsibly and ethically.
By following these simple steps, you can transform your Mac into an effective security camera system. Enjoy the peace of mind that comes with having a reliable surveillance system, knowing that you can monitor your premises even when you’re not physically present. Stay connected and protect what matters most with your Mac.
Setting up your Mac as a Security Camera
If you want to use your Mac as a security camera, you can easily set it up to monitor your home or office while you are away. With a few simple steps, you can transform your Mac into a reliable surveillance tool.
Step 1: Choose the Right App
The first step in setting up your Mac as a security camera is to find the right app. There are several options available, both free and paid, that offer advanced features for monitoring and recording. Some popular choices include iSpy, Security Spy, and Manything. Research and select the app that best suits your needs.
Step 2: Install and Configure the App
Once you have chosen your desired app, download and install it on your Mac. Launch the app and follow the provided instructions to configure the settings. This typically involves setting up your camera preferences, such as resolution, motion detection, and recording options. Make sure to enable any necessary permissions for the app to access your camera and microphone.
Step 3: Position Your Mac
Decide on the optimal location for your Mac to act as a security camera. Consider the area you want to monitor and ensure that the camera has a clear view. It is recommended to position your Mac on a stable surface or mount it securely to avoid any accidental movement or damage.
Step 4: Accessing Live Feed
With the app and Mac properly set up, you can now access the live feed from your Mac’s camera remotely. Most security camera apps offer remote viewing capabilities through a web browser or a dedicated mobile app. Follow the app’s instructions to access the feed and monitor your designated area in real-time.
Remember to keep your Mac connected to power while it serves as a security camera, as streaming and recording can drain battery life quickly. It is also important to ensure that your Mac is connected to a stable and reliable network to maintain a consistent surveillance feed.
By following these steps, you can successfully set up your Mac as a security camera and enhance the security of your home or office. Make sure to regularly update the app and review any additional features or settings that may improve your surveillance capabilities.
Note: It is important to familiarize yourself with the legal regulations and privacy laws in your area regarding surveillance and recording before using your Mac as a security camera.
Choosing the right camera software
When it comes to setting up your Mac as a security camera, selecting the right camera software is crucial. The software you choose will determine the functionality and features available to you, as well as the overall user experience.
Consider your needs
Before making a decision, it’s important to identify your specific requirements. Do you need basic video monitoring capabilities or advanced features like motion detection, remote access, and cloud storage? Determining your needs will help narrow down the options and ensure you choose software that meets your expectations.
Research available options
There are several camera software options available for Mac users. Conducting thorough research is key to finding the right fit for your requirements. Look for software that is compatible with your Mac’s operating system version and provides the features you need.
Some popular camera software options for Mac include:
- iSpy: This open-source software offers a wide range of features, including motion detection, remote access, and recording capabilities.
- SecuritySpy: Designed specifically for Mac, SecuritySpy is known for its reliable performance and extensive feature set, including motion detection, multiple camera support, and remote viewing.
- Manything: This cloud-based software allows you to turn your Mac into a remote camera and provides features like motion detection, cloud storage, and live streaming.
It’s recommended to read user reviews and compare the features of different software options to determine which one best suits your needs.
Compatibility and ease of use
Ensure that the camera software you choose is compatible with your Mac’s operating system version. Additionally, consider the software’s user interface and ease of use. Look for software with a clean and intuitive interface that makes it easy to navigate and access the various features.
Remember to check the system requirements for each software option to ensure compatibility with your Mac.
In conclusion, choosing the right camera software for your Mac is an important step in setting up your device as a security camera. Consider your specific needs, research available options, and prioritize compatibility and ease of use. With the right software, you’ll be able to effectively monitor your surroundings and enhance the security of your space.
Installing the camera software on your Mac
Before you can use your Mac as a security camera, you’ll need to install the camera software. Here’s how:
1. Download the camera software: Start by going to the App Store on your Mac and searching for a reliable camera software. There are several options available, such as iCam or SecuritySpy. Choose the one that best suits your needs and click on the “Get” or “Download” button to install it.
2. Launch the camera software: Once the software is installed, you can find it in your Applications folder or the Launchpad. Double-click on its icon to launch it.
3. Set up the camera: Follow the on-screen instructions provided by the camera software to set up your Mac as a security camera. Typically, you will need to create an account and configure the camera settings, such as motion detection or recording options.
4. Position your Mac: Choose a suitable location for your Mac, preferably where it has a clear view of the area you want to monitor. Make sure to position it securely and connect it to a power source if needed.
5. Start monitoring: Once the setup is complete, you can now start using your Mac as a security camera. The camera software should provide you with options to view the live feed, receive notifications, and access recorded footage.
Remember to keep your Mac running and connected to the internet for continuous monitoring. You can also consider adjusting the camera settings or exploring additional features offered by the software to enhance your security setup.
Configuring camera settings
Before using your Mac as a security camera, you need to configure the camera settings to ensure optimal performance. Follow the steps below to set up your camera:
1. Enable camera access
Make sure your Mac’s camera is enabled and accessible for use. Go to System Preferences, select “Security & Privacy,” and click on the “Privacy” tab. From there, click on “Camera” in the left sidebar and check the box next to the application you plan to use for your security camera.
2. Adjust camera settings
To optimize the camera settings for your security needs, open the application you plan to use for your security camera and navigate to the camera settings. In the camera settings menu, you may be able to adjust options such as resolution, frame rate, exposure, and focus. Experiment with these settings to find the best configuration for your specific security requirements.
3. Set up motion detection
If your application supports it, enabling motion detection can be a useful feature for your security camera. Check the camera settings to see if there is an option to enable motion detection and adjust the sensitivity level. This will allow the camera to begin recording when it detects movement, saving storage space and making it easier to review footage.
4. Configure storage options
Decide where you want to store the recorded footage from your security camera. You can choose to save it locally on your Mac’s hard drive, or you can set up cloud storage if your application supports it. Check the camera settings to see if there is an option to configure the storage location and select the appropriate option for your needs.
By following these steps and configuring the camera settings, you can ensure that your Mac functions effectively as a security camera. Remember to review the settings periodically to make any necessary adjustments and optimize your security camera’s performance.
Positioning your Mac for optimal surveillance
To maximize the effectiveness of your Mac as a security camera, it is crucial to position it correctly. The placement of your Mac can greatly impact the quality of surveillance footage captured. Follow these guidelines to ensure optimal positioning for your Mac:
- Choose a strategic location: Select a location that provides a wide and clear view of the area you want to monitor. It should be placed where it can capture relevant details, such as entry points or high-traffic areas.
- Elevate the Mac: Position your Mac at an elevated height to improve the viewing angle. This helps to eliminate obstructions and provides a better vantage point. Consider using a tripod or mounting it on a wall or shelf for stability.
- Adjust camera orientation: Fine-tune the camera’s tilt and pan settings to focus on the desired area. Experiment with different angles to find the optimal position that captures the most crucial details without any blind spots.
- Eliminate backlight: Avoid placing the Mac in front of a window or any other light source that could cause backlighting issues. This can result in distorted or washed-out footage. Instead, position the camera so that the light source is behind it.
- Consider privacy concerns: Ensure that the camera’s field of view does not infringe on anyone’s privacy. Avoid pointing it towards private spaces, such as bedrooms or bathrooms. Respect local laws and regulations regarding surveillance in public areas.
By following these positioning recommendations, you can optimize your Mac’s surveillance capabilities and enhance the security of your home or office.
Accessing the camera feed remotely
Once you have set up your Mac as a security camera, you might want to access the camera feed remotely. This will allow you to keep an eye on your property from anywhere using another device, such as your smartphone or laptop. Here’s how you can do it:
1. Ensure that your Mac and the device you want to use to access the camera feed are connected to the internet.
2. Open a web browser on the device you want to use to access the camera feed.
3. Type the IP address of your Mac into the address bar of the web browser. To find the IP address of your Mac, go to the System Preferences, then click on “Network” and select the connection you are using (e.g., Wi-Fi or Ethernet). The IP address will be listed next to “IPv4 Address.”
4. Press Enter or Return to load the camera feed page.
5. If you have set up a password for your security camera, you will be prompted to enter it. Enter the password and click “Login” or “Submit.”
6. Once you have successfully logged in, you will be able to see the camera feed on your device’s web browser.
You can also set up port forwarding on your router to access the camera feed from outside your home network. This will allow you to view the camera feed even when you are not connected to the same Wi-Fi network as your Mac.
| Important: | When accessing the camera feed remotely, make sure to keep your Mac connected to power and ensure it does not go into sleep mode. You also need to have the security camera software running on your Mac. |
By following these steps, you can easily access the camera feed from your Mac remotely and keep an eye on your property wherever you are.
Enhancing security features
Running your Mac as a security camera is a great way to protect your home or office from potential intruders. However, there are several steps you can take to enhance its security features and make it even more effective:
1. Enable motion detection: Most security camera software allows you to enable motion detection, which will automatically start recording when movement is detected. This feature can help conserve storage space and ensure that you only have footage of relevant events.
2. Set up alerts: Configure your security camera software to send you notifications or emails whenever motion is detected. This way, you can be immediately notified of any suspicious activity and take appropriate action.
3. Use multiple cameras: If you want to monitor multiple areas or angles, consider using multiple cameras. This will provide you with a more comprehensive view of your surroundings and increase the chances of capturing any potential threats.
4. Secure your Mac: Make sure your Mac is password protected and that you have enabled firewalls and other security measures. This will help prevent unauthorized access to your security camera and any recorded footage.
5. Backup your footage: Regularly back up your recorded footage to an external hard drive or cloud storage service. This will ensure that even if your Mac is compromised or damaged, you still have a copy of the footage for later reference.
By implementing these additional security features, you can maximize the effectiveness of your Mac security camera setup and have greater peace of mind knowing that your property is protected.
Troubleshooting common issues
Running your Mac as a security camera can involve some technical challenges. If you encounter any of the following common issues, here are some troubleshooting steps you can take:
1. No video feed: If you’re not seeing any video feed from your Mac’s camera, ensure that the camera is properly connected and recognized by your Mac. Check the camera settings in the security camera software and make sure it’s set to the correct input.
2. Poor video quality: If the video quality is poor or blurry, check if there is any dirt or smudges on the camera lens. Clean the lens gently with a microfiber cloth. Also, check the camera settings and adjust the resolution if necessary.
3. Camera not detected: If your Mac is not detecting the camera, try restarting your Mac and ensure that the camera is properly connected. If the issue persists, check if the camera requires any specific drivers or software updates.
4. Streaming issues: If you’re experiencing issues with the streaming or accessing the camera remotely, check your internet connection and ensure that the firewall settings on your Mac are not blocking the necessary ports for streaming. Restarting the security camera software may also help.
5. Excessive resource usage: Running your Mac as a security camera can consume significant system resources. If you notice slow performance or high CPU usage, try closing any unnecessary applications or processes running in the background. You can also adjust the camera settings for lower resolution or frame rates to reduce resource usage.
If you have tried all the troubleshooting steps and are still experiencing issues, it may be helpful to consult the documentation or support resources provided by the security camera software or contact their customer support for further assistance.
FAQ,
What are the necessary requirements to run my Mac as a security camera?
To run your Mac as a security camera, you will need a Mac computer, a built-in or external webcam, and security camera software such as iVideon or SecuritySpy.
How can I set up my Mac as a security camera?
To set up your Mac as a security camera, you first need to connect a webcam to your Mac. Then, you can download and install security camera software from the App Store or directly from the developer’s website. Once the software is installed, you can follow the instructions to configure the settings, such as motion detection and video recording.
Can I access the security camera feed remotely?
Yes, you can access the security camera feed remotely. Most security camera software allows you to access the feed from any device with an internet connection, such as your smartphone or tablet. You will need to set up remote access using the software’s settings and create an account with the software provider. Once set up, you can securely access the camera feed from anywhere in the world.