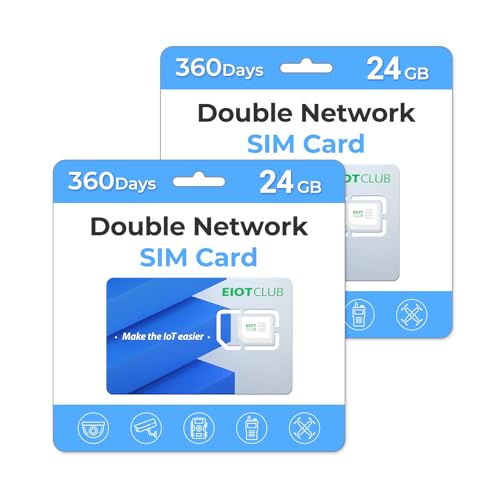If you have installed a security camera system in your home or office, you may be wondering how to connect it to your TV for easy monitoring. One of the most convenient ways to do this is by using an HDMI cable. HDMI (High-Definition Multimedia Interface) is a universal cable that allows you to transmit both high-definition video and audio signals. By connecting your security camera to your TV using an HDMI cable, you can easily view the live feed on a larger screen.
Step 1: Check Compatibility
Before you start connecting your security camera to your TV using an HDMI cable, make sure both devices are compatible with HDMI. Check the specifications of your security camera and TV to ensure they have HDMI ports. Most modern security cameras and TVs have HDMI ports, but it’s always a good idea to double-check.
Step 2: Connect the HDMI Cable
Once you have confirmed compatibility, the next step is to connect the HDMI cable. Locate the HDMI ports on your security camera and TV. The HDMI ports are usually labeled as “HDMI” or will have the HDMI logo. Connect one end of the HDMI cable to the HDMI output port on the back of your security camera. Then, connect the other end of the HDMI cable to one of the HDMI input ports on your TV.
Step 3: Select the HDMI Input
After connecting the HDMI cable, use your TV remote to select the HDMI input that corresponds to the port you connected the cable to. Most TVs have multiple HDMI inputs, so you may need to cycle through them until you see the live feed from your security camera.
Step 4: Adjust Settings
Once you have selected the correct HDMI input, you may need to adjust some settings on your TV to optimize the display. Use the TV remote to access the settings menu and navigate to the display or input settings. From there, you can adjust the screen resolution, aspect ratio, and other settings to ensure the best possible viewing experience.
By following these steps, you can easily connect your security camera to your TV using an HDMI cable. Enjoy the convenience of monitoring your home or office on a larger screen!
Step-by-step Guide: How to Connect Security Camera to TV using HDMI Cable
If you have a security camera and want to view its footage on a TV screen, you can easily do so by connecting the camera to the TV using an HDMI cable. Follow these simple steps to connect your security camera to the TV:
Step 1: Identify the HDMI ports on both your security camera and the TV. Most modern TVs have at least one HDMI port, usually located on the back or side panel. Your security camera should also have an HDMI output port.
Step 2: Ensure that your security camera and the TV are turned off before you start the connection process. It is important to avoid any electrical mishaps or damage.
Step 3: Take one end of the HDMI cable and connect it to the HDMI output port on the security camera. Make sure the connection is secure and snug.
Step 4: Take the other end of the HDMI cable and connect it to an available HDMI input port on the TV. Again, ensure that the connection is secure.
Step 5: Turn on your TV and set it to the correct HDMI input channel. Most TVs have multiple HDMI input channels labeled as HDMI 1, HDMI 2, etc. Use the TV remote or the control panel to navigate to the correct HDMI input that you connected the camera to.
Step 6: Turn on your security camera. You should now see the camera’s live feed on your TV screen.
Step 7: If necessary, adjust the camera settings or TV settings to optimize the displayed image. You can refer to the instruction manual of your camera and TV for specific instructions on adjusting settings.
Step 8: Enjoy viewing your security camera footage on the TV! You can now monitor your premises on a bigger screen, providing enhanced security and peace of mind.
Connecting your security camera to your TV using an HDMI cable is a simple and effective way to utilize the full potential of your surveillance system. Follow these steps carefully, and you will be able to enjoy a seamless viewing experience.
Connect the Security Camera to the DVR
Once you have your security camera and DVR set up, you can now connect the camera to the DVR. Follow these steps to ensure a proper connection:
- Locate the video output port on the back of the security camera. This is usually a BNC or RCA port.
- Insert one end of the video cable into the video output port on the security camera.
- Locate the corresponding video input port on the DVR. This is also usually a BNC or RCA port.
- Insert the other end of the video cable into the video input port on the DVR.
- Tighten the connection by twisting the connectors on the cable.
- If your security camera has audio capabilities, repeat steps 1 to 5 for the audio output port and input port.
Once the camera is connected to the DVR, you can proceed with connecting the DVR to your TV using an HDMI cable. Refer to the manufacturer’s instructions for your DVR to properly connect it to your TV.
Following these steps will ensure that your security camera is properly connected to the DVR, allowing you to view and record the camera’s footage on your TV.
Connect the DVR to the TV using an HDMI Cable
To connect your security camera DVR to your TV, you will need an HDMI cable. HDMI cables are the most commonly used cables for connecting devices to TVs, as they provide high-quality audio and video transmission.
To begin, locate the HDMI output port on the back of your DVR. It is usually labeled as “HDMI” and may be colored differently than the other ports. The HDMI output port looks similar to a USB port, but slightly larger.
Next, locate the HDMI input port on your TV. It is typically located on the back or side panel of the TV, and is also labeled as “HDMI”. Most modern TVs come with multiple HDMI input ports, so make sure to choose the one you want to use.
Grab one end of the HDMI cable and insert it into the HDMI output port on your DVR. Make sure it is securely plugged in, but be gentle to avoid damaging the port.
Take the other end of the HDMI cable and insert it into the HDMI input port on your TV. Again, make sure it is securely plugged in.
Once both ends of the HDMI cable are connected, turn on your TV and select the appropriate HDMI input source. This can usually be done by pressing the “Input” or “Source” button on your TV remote control, and selecting the HDMI input port you plugged the cable into.
Your TV should now display the live feed from your security camera DVR. If you don’t see the video immediately, make sure the DVR is turned on and set to the appropriate output mode.
It’s worth noting that some DVRs may require additional settings to be configured in order to display the video correctly. These settings can usually be accessed through the DVR’s menu using the remote control or buttons on the front panel. Refer to the user manual of your DVR for specific instructions on how to set up the HDMI output.
In conclusion, connecting your security camera DVR to your TV using an HDMI cable is a straightforward process. By following these steps, you should be able to view the live feed from your security cameras on your TV easily and conveniently.
Examine the TV’s HDMI Input
Before connecting your security camera to the TV using an HDMI cable, it’s important to examine the TV’s HDMI input to ensure compatibility and determine the available options. Here are a few steps to help you check the HDMI input:
1. Locate the HDMI ports: Take a look at the back or side of your TV to find the HDMI ports. They are usually labeled as “HDMI” and numbered, such as HDMI 1, HDMI 2, etc. Make a note of the specific HDMI port you will be using for the connection.
2. Check HDMI capabilities: Some TVs may have different HDMI versions or limited HDMI functionality. Make sure that your TV supports the HDMI version of your security camera and the required resolution. You can find this information in the TV’s user manual or by checking the manufacturer’s website.
3. Determine audio support: HDMI cables can transmit both audio and video signals. However, not all security cameras have built-in audio capabilities. If you want to transmit audio as well, ensure that your security camera supports audio over HDMI and that the TV can receive and play audio through HDMI.
4. Consider HDMI ARC: HDMI ARC (Audio Return Channel) allows audio to be sent from the TV back to a compatible soundbar, receiver, or other audio devices. If you plan to connect audio equipment to the TV using HDMI, check if the HDMI port on your TV is labeled with the ARC symbol. This can help you set up audio output correctly.
5. Prepare additional equipment: Depending on your specific setup, you may need additional equipment such as HDMI adapters, extenders, or switches. Consider any additional devices or cables required to ensure a successful connection between the security camera and the TV.
By examining the TV’s HDMI input and considering these factors, you can ensure compatibility and determine the necessary steps to connect your security camera to the TV using an HDMI cable.
Configure the TV’s Input Source
Once you have connected your security camera to the TV using an HDMI cable, you will need to configure the TV’s input source to be able to view the camera’s video feed. Here are the steps to do it:
- Turn on your TV and press the “Menu” button on your remote control.
- Navigate to the “Input” or “Source” option in the TV’s menu using the arrow keys on the remote control.
- Press the “OK” or “Enter” button to access the input source settings.
- Scroll through the list of available input sources using the arrow keys on the remote control.
- Select the HDMI input source that you have connected your security camera to.
- Press the “OK” or “Enter” button to confirm the selection and exit the menu.
Once you have configured the TV’s input source, the camera’s video feed should be displayed on the TV screen. If you don’t see the video feed, make sure that the camera is powered on and functioning properly. You may also need to adjust the camera settings or consult the TV’s user manual for further troubleshooting steps.
Adjust the Security Camera Settings
Once you have connected your security camera to your TV using an HDMI cable, you may need to adjust the camera settings to ensure it functions properly. Follow the steps below to adjust the settings:
1. Access the camera’s menu
First, you need to access the camera’s menu. This can usually be done by pressing the menu button on the camera or using a remote control if one is provided.
2. Navigate to the settings
Once you have accessed the camera’s menu, navigate to the settings option. This may be labeled “Settings,” “Configuration,” or something similar.
3. Adjust the display settings
Within the settings menu, look for display or video settings. This is where you can adjust the camera’s resolution, aspect ratio, brightness, and other display-related settings. Use the arrow keys or remote control to make any necessary adjustments.
4. Configure motion detection
If your security camera has motion detection capabilities, you can configure this feature in the settings menu. Enable or adjust the sensitivity of the motion detection to suit your needs.
5. Set up remote viewing
If you want to view the camera feed remotely on your TV or mobile device, you may need to set up remote viewing. This typically involves accessing the network settings and configuring the necessary details such as IP address, port number, and security settings.
By adjusting these settings, you can optimize the display quality and functionality of your security camera when connected to your TV using an HDMI cable.
Test the Connection
Once you have connected your security camera to the TV using an HDMI cable, it’s important to test the connection to ensure everything is working properly. Here are the steps to test the connection:
1. Power on the security camera
Make sure the security camera is powered on and receiving power. Check that the camera’s indicator lights are on and functioning.
2. Select the correct HDMI input on your TV
Using your TV remote, select the HDMI input that corresponds to the port you connected the camera to. This can usually be done by pressing the “Input” or “Source” button on your remote.
3. Check the TV display
After selecting the correct HDMI input, your TV display should show the camera’s live video feed. Verify that the video is clear and that you can see the area the camera is monitoring.
Note: If you don’t see any video or if the video is distorted, try disconnecting and reconnecting the HDMI cable. Make sure it is securely plugged into both the camera and the TV.
4. Test the camera’s features
Depending on your security camera model, you may have access to various features such as zoom, pan, tilt, or audio. Test each of these features to ensure they are working properly.
5. Adjust TV settings if necessary
If the video quality is not satisfactory or if the picture appears stretched or cropped, you may need to adjust the settings on your TV. Consult your TV’s user manual for instructions on how to change the display settings.
By following these steps, you can effectively test the connection between your security camera and TV using an HDMI cable. If you encounter any issues, refer to the camera and TV manuals for troubleshooting tips or seek assistance from the manufacturer.
Troubleshooting Tips
If you are experiencing difficulties connecting your security camera to your TV using an HDMI cable, here are some troubleshooting tips that might help you resolve the issue:
1. Check the HDMI Cable
The first thing you should do is ensure that the HDMI cable you are using is properly connected to both the security camera and the TV. Make sure that the cables are securely plugged into the correct HDMI ports and that there are no loose connections.
2. Verify the HDMI Input
Make sure that you have selected the correct HDMI input on your TV. Most TVs have multiple HDMI ports, so ensure that you have selected the one to which the security camera is connected. Use the TV remote to navigate through the different input options until you find the one that displays the camera’s video feed.
3. Check Compatibility
Verify that your security camera and TV are compatible with each other. Some older models might not support certain resolutions or video formats. Check the user manuals or manufacturer’s websites of both the camera and the TV to ensure compatibility.
4. Power Cycle the Devices
A simple power cycle of both the security camera and the TV can often resolve connectivity issues. Turn off both devices, unplug them from power, wait for a few minutes, and then plug them back in. Turn on the TV first and then the camera and check if the connection is established.
5. Update Firmware
If your security camera or TV has outdated firmware, it might cause compatibility issues. Check the manufacturer’s website for any available firmware updates and follow the instructions to update the devices. This can potentially resolve any compatibility issues and improve the overall performance.
If none of these troubleshooting tips work, it is recommended to contact the customer support of both the security camera and the TV for further assistance. They will be able to provide specific guidance and help you resolve the issue.
FAQ,
Can I connect my security camera to my TV using an HDMI cable?
Yes, you can connect your security camera to your TV using an HDMI cable. This allows you to view the live feed from your security camera directly on your TV screen.
What type of HDMI cable do I need to connect my security camera to my TV?
To connect your security camera to your TV, you will need an HDMI cable that has the appropriate connectors on both ends. Typically, this would be a standard HDMI cable with a Type A connector on one end and another Type A connector or a micro HDMI connector on the other end, depending on the specific ports available on your camera and TV.
What are the steps to connect my security camera to my TV using an HDMI cable?
To connect your security camera to your TV using an HDMI cable, follow these steps:
- Make sure your camera and TV have HDMI ports.
- Connect one end of the HDMI cable to the HDMI output port on your camera.
- Connect the other end of the HDMI cable to the HDMI input port on your TV.
- Turn on your TV and select the appropriate HDMI input source.
- Your security camera’s video feed should now be displayed on your TV screen.
Can I connect multiple security cameras to my TV using an HDMI cable?
Yes, you can connect multiple security cameras to your TV using an HDMI cable. However, you may need additional equipment, such as an HDMI splitter or switch, to connect and switch between multiple cameras.
What are the advantages of connecting my security camera to my TV using an HDMI cable?
Connecting your security camera to your TV using an HDMI cable has several advantages:
- You can view the live feed from your security camera on a larger screen.
- You can easily monitor multiple cameras by switching between HDMI inputs on your TV.
- You can take advantage of your TV’s audio capabilities to listen to any audio picked up by your security camera.
- You can use your TV’s remote control to adjust the settings and zoom on your security camera’s feed.