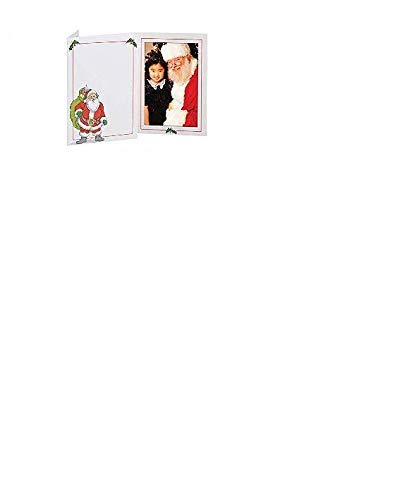
Have you ever wondered how to organize your camera folders in your iPhone? If you are tired of scrolling through numerous folders to find a specific photo, it’s time to merge them. Merging camera folders allows you to streamline your photos and have them all in one convenient location.
To merge camera folders in your iPhone, follow these simple steps:
- Open the Photos app on your iPhone.
- Select the “Albums” tab at the bottom of the screen.
- Tap on the “Edit” button in the top-right corner of the screen.
- Now, tap on the “Select” button located at the top-left corner.
- Choose the camera folders you want to merge by tapping on them. You will see a blue checkmark next to the selected folders.
- Tap on the “Merge” option at the bottom-right corner.
- A confirmation message will appear asking if you want to merge the selected folders. Tap on “Merge” to proceed.
That’s it! Your camera folders have been successfully merged. Now you can easily access your photos without having to navigate through multiple folders. This simple trick can save you time and make it easier to find the pictures you love.
Remember, merging camera folders is particularly useful when you have different folders for different events or occasions. By merging them, you can create a more organized and centralized collection of photos on your iPhone. Enjoy the convenience of a clutter-free photo library!
Step 1: Access Your Camera Roll
Before merging camera folders on your iPhone, you’ll need to access your Camera Roll. The Camera Roll is where all the photos and videos captured by your iPhone camera are stored.
To access your Camera Roll, follow these steps:
| 1. | Unlock your iPhone by entering your passcode or using Touch ID/Face ID. |
| 2. | Locate the “Photos” app on your home screen. It is represented by a multicolored flower icon. |
| 3. | Tap on the “Photos” app to open it. |
| 4. | You should now see various albums and categories displayed on the screen. Tap on “Albums” at the bottom of the screen. |
| 5. | In the “Albums” tab, look for the “Camera Roll” album. Tap on it to access your Camera Roll. |
Once you have accessed your Camera Roll, you are ready to proceed with the process of merging camera folders on your iPhone.
Step 2: Select Multiple Photos
Once you have opened the “Photos” app on your iPhone, navigate to the “Albums” tab located at the bottom of the screen.
Next, select the folder that contains the photos you want to merge. For example, if you have multiple camera folders, select one of the folders that you want to merge with another folder.
Once you are inside the selected folder, tap on the “Select” button located at the top right-hand corner of the screen. This will enable the selection mode, allowing you to choose multiple photos at once.
To select multiple photos, simply tap on each photo you want to merge. Each selected photo will have a checkmark icon displayed on it.
If you want to select all the photos in the folder, tap on the “Select All” option that appears at the bottom of the screen. This will automatically choose all the photos in the folder.
Remember, you can also select photos from different folders to merge by navigating back to the “Albums” tab and selecting another folder to merge with the current one.
Tip:
If you have a large number of photos in a folder, you can quickly scroll through them by dragging your finger up or down the screen. This will help you select photos more efficiently.
Step 3: Create a New Album
Once you have selected the photos and videos you want to merge from your camera folders, the next step is to create a new album to organize them. This will make it easier to access and view the merged content in the future.
To create a new album, follow these steps:
| 1. | Open the Photos app on your iPhone. |
| 2. | Select the “Albums” tab at the bottom of the screen. |
| 3. | Tap the “Edit” button located at the top-right corner of the screen. |
| 4. | Tap the “Add” button (+) that appears in the top-left corner. |
| 5. | Enter a name for your new album. You can use something like “Merged Camera Content” or any other descriptive name. |
| 6. | Tap “Save” to create the new album. |
Once you have created the new album, you can start adding the selected photos and videos from your camera folders into it. This will consolidate all the content into a single album and make it easier for you to organize and access your merged camera content.
Step 4: Move Photos to the New Album
Now that you have created the new album to merge your camera folders on your iPhone, it’s time to move the photos from the old folders to the new one. Follow these steps:
- Open the Photos app on your iPhone.
- Navigate to the Albums tab.
- Tap on the album that contains the photos you want to merge.
- Select the photos you want to move. You can tap on individual photos or use the Select option to choose multiple photos at once.
- Once you have selected the desired photos, tap on the Share button located at the bottom of the screen.
- From the sharing options, scroll down and tap on the Add to Album option.
- A list of your albums will appear. Tap on the newly created album that you want to merge the photos into.
- After tapping on the album, the selected photos will be moved to the new album.
Repeat the steps above for each camera folder you want to merge. Once you have moved all the photos to the new album, you can safely delete the old camera folders to declutter your iPhone and keep everything organized in one place.
Note: Moving photos to a new album will not delete them from the original folders. It only creates a copy in the new album.
Step 5: Repeat Steps 2-4
Once you have successfully merged and organized your camera folders, you can repeat Steps 2-4 to continue merging any additional folders or albums. This will ensure that all your photos are neatly organized in one central location.
To do this, simply go back to the “Photos” tab in the Photos app and select another folder or album that you want to merge. Follow the same steps as before: tap “Select” in the top right corner, choose the photos you want to move, tap the share button, and select the newly merged folder as the destination.
Remember:
It’s important to keep track of which folders and albums you have already merged to avoid duplicating photos or creating confusion in your photo library. You can do this by making a note or checklist of the folders you’ve already processed.
By repeating these steps, you can gradually merge and organize all your camera folders and albums into a single, well-structured library, making it easier for you to find and enjoy your favorite memories.
Step 6: Verify Merged Photos
After successfully merging the camera folders on your iPhone, it is important to verify that all the photos have been merged correctly.
To do this, open the Photos app on your iPhone and go to the “Albums” tab.
Scroll down and look for the merged folder that you created. It should be named after the folder you chose as the destination for the merge.
Tap on the merged folder to open it and start going through the photos inside. Make sure that all the photos from both camera folders are present and arranged in the correct order.
If you notice any missing photos or if the order is not as expected, you may need to redo the merging process or troubleshoot any issues that may have occurred during the merge.
Once you have verified that all the photos have been successfully merged, you can now organize and manage your photos as desired in the Photos app.
Step 7: Delete Empty Folders
After successfully merging camera folders in your iPhone, you may notice some empty folders left behind. These empty folders can take up unnecessary space in your device’s storage.
To maintain a clutter-free camera roll, it is recommended to delete these empty folders. Here’s how:
1. Open the “Photos” app
Launch the “Photos” app on your iPhone. This app comes pre-installed on all iOS devices and can be found on your home screen. Tap the app icon to open it.
2. Go to the “Albums” tab
In the “Photos” app, locate and tap the “Albums” tab located at the bottom of the screen. This tab will display all your photo albums and folders.
3. Find the empty folder
Scroll through the list of albums and folders until you find the empty folder that you want to delete. Empty folders are usually named with the format “Untitled Folder” or “Empty Folder”.
4. Open the empty folder
Tap on the empty folder to open it. This will display all the empty folders in a grid view.
5. Tap “Select” and choose the empty folders
In the top-right corner of the screen, tap the “Select” button. This will enable you to select multiple empty folders at once. Tap on each empty folder that you want to delete. Selected folders will be highlighted with a blue checkmark.
6. Tap “Delete” and confirm
At the bottom-right corner of the screen, tap the trash bin icon labeled “Delete”. A confirmation message will appear asking if you want to delete the selected folders. Tap “Delete Album” to confirm the deletion. The empty folders will be permanently deleted from your device.
By following these steps, you can easily delete empty folders from your iPhone’s camera roll, freeing up valuable storage space and keeping your photo library organized.
FAQ
How can I merge camera folders in iPhone?
To merge camera folders in iPhone, you can use the built-in Photos app. Open the app and go to the “Albums” tab. Tap on “See All” under “My Albums”. Find the camera folders that you want to merge and tap on “Select” in the top right corner. Choose all the photos and videos from one folder, then tap on the share button at the bottom left corner. Select “Add to Album” and choose the destination album where you want to merge the photos. Repeat this process for all the camera folders you want to merge.
Is there a way to merge camera folders without using the Photos app?
If you prefer not to use the Photos app, there are third-party apps available on the App Store that can help you merge camera folders in your iPhone. One such app is “File Manager & Browser”. With this app, you can easily navigate through your camera folders, select the photos and videos you want to merge, and move them to a new folder. Just download the app from the App Store, open it, locate your camera folders, select the media files, and move them to the desired folder.


















