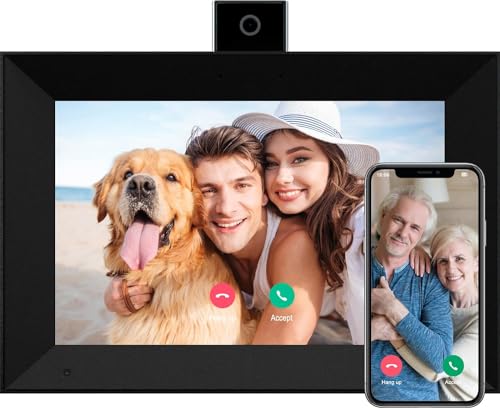Transferring photos from your computer to your iPhone’s Camera Roll can come in handy for a variety of reasons. Whether you want to show off your vacation pictures to friends or have easy access to your favorite memories on the go, manually moving photos from your computer to your iPhone is a simple process.
The most direct method to transfer photos from your computer to your iPhone’s Camera Roll is by using a USB cable. This method allows you to quickly and easily move your photos without the need for any additional software or online storage.
First, connect your iPhone to your computer using the USB cable that came with your device. Once connected, ensure that your iPhone is unlocked and tap “Trust” on your device to grant access to your computer. Your iPhone should then appear as a connected device in the file explorer on your computer.
Step-by-step guide to manually transfer computer photos to iPhone camera roll
In this tutorial, we will learn how to manually transfer photos from your computer to your iPhone’s camera roll. This process is useful if you have a large number of photos or if you do not have access to iCloud or other cloud storage services. Follow these steps to get started:
Step 1: Connect your iPhone to your computer using a USB cable.
Step 2: On your computer, open the file explorer (Windows) or Finder (Mac).
Step 3: Locate the folder on your computer that contains the photos you want to transfer.
Step 4: Select the photos you want to transfer by holding down the Ctrl key (Windows) or Command key (Mac) and clicking on each photo.
Step 5: Right-click on the selected photos and choose “Copy” from the context menu.
Step 6: Go back to the file explorer (Windows) or Finder (Mac) and navigate to the “DCIM” folder on your iPhone.
Step 7: Right-click inside the “DCIM” folder and choose “Paste” from the context menu.
Step 8: Wait for the photos to be transferred to your iPhone. The transfer speed will depend on the number and size of the photos.
Step 9: Once the transfer is complete, disconnect your iPhone from your computer.
Step 10: Open the Photos app on your iPhone and navigate to the “Camera Roll” album. You should see the transferred photos in this album.
Note: The transferred photos might appear in a separate album depending on the file names or organization settings on your iPhone.
Congratulations! You have successfully manually transferred photos from your computer to your iPhone’s camera roll. Now you can enjoy your favorite pictures on your iPhone wherever you go.
Install iTunes on your computer
Before you can manually move photos from your computer to your iPhone Camera Roll, you need to have iTunes installed on your computer. iTunes allows you to transfer files, including photos, between your computer and iPhone.
Follow these steps to install iTunes:
Step 1: Visit the Apple iTunes website
Open your web browser and visit the Apple iTunes website at https://www.apple.com/itunes/.
Step 2: Download iTunes
On the iTunes website, click on the “Download” button. The website should automatically detect your operating system and provide the correct download option.
Step 3: Run the installer
Once the download is complete, locate the downloaded file on your computer and double-click it to run the installer. Follow the on-screen prompts to complete the installation process.
Note: You may be required to agree to the terms and conditions of the iTunes license agreement during the installation process.
Step 4: Launch iTunes
After the installation is complete, open iTunes on your computer. If prompted, sign in with your Apple ID or create a new Apple ID if you don’t have one.
Note: Make sure you are using the latest version of iTunes to ensure compatibility and optimal performance.
Congratulations! You have successfully installed iTunes on your computer. You are now ready to manually move photos from your computer to your iPhone Camera Roll.
Connect your iPhone to your computer using a USB cable
To manually move photos from your computer to your iPhone’s camera roll, you’ll need to connect your iPhone to your computer using a USB cable. Follow the steps below to complete the process:
- Locate the USB cable that came with your iPhone. It usually has a lightning connector on one end and a USB connector on the other end.
- Connect the lightning connector to your iPhone’s charging port, which is located at the bottom of the device.
- Connect the USB connector to an available USB port on your computer.
- Once the iPhone is connected to your computer, you may see a prompt on your iPhone’s screen asking for permission to trust the computer. Tap “Trust” to allow your computer to access your iPhone.
- Your computer may automatically open a file explorer or iTunes. If it does, close any applications or windows that open.
- Open the file explorer on your computer by clicking on the file folder icon in the taskbar or by searching for “File Explorer” in the Start menu.
- In the file explorer, navigate to the location on your computer where the photos you want to transfer are stored. This could be a folder on your desktop, in your Pictures folder, or any other location where you have saved your photos.
- Select the photos you want to transfer by clicking on them. You can select multiple photos by holding down the Ctrl key on your keyboard while clicking on each photo.
- Once you have selected the photos, right-click on one of the selected photos and choose “Copy” from the context menu.
- Navigate to the “DCIM” folder on your iPhone. This folder is where the photos taken with the iPhone’s camera are stored.
- Paste the photos into the “DCIM” folder by right-clicking in the folder and choosing “Paste” from the context menu.
- The photos will begin transferring from your computer to your iPhone. Depending on the size of the photos and the speed of your USB connection, this process may take a few seconds to several minutes.
- Once the transfer is complete, you can disconnect your iPhone from your computer by safely ejecting it. This can be done by right-clicking on your iPhone in the file explorer and choosing “Eject” from the context menu.
After following these steps, you should now see the transferred photos in your iPhone’s camera roll. You can access them by opening the “Photos” app on your iPhone and navigating to the “Camera Roll” album.
Launch iTunes and select your iPhone
To move computer photos to your iPhone camera roll manually, you will need to use iTunes. Follow the steps below:
1. Connect your iPhone to your computer using the USB cable.
2. Launch iTunes on your computer. If you haven’t installed iTunes yet, you can download it from the Apple website.
3. Once iTunes is open, you will see your iPhone listed as a device in the top left corner of the iTunes window. Click on your iPhone icon to select it.
4. In the sidebar on the left side of the iTunes window, click on “Photos”.
5. Check the box next to “Sync Photos” to enable syncing photos from your computer to your iPhone.
6. You can choose to sync all photos and albums from your computer or selected folders/albums. If you want to manually select specific photos or folders, check the box next to “Selected folders” or “Selected albums” and then check the boxes next to the folders or albums you want to sync.
7. Click on the “Apply” or “Sync” button in the lower-right corner of the iTunes window to start syncing the photos from your computer to your iPhone.
8. Wait for the sync process to complete. This may take some time, depending on the number of photos being synced.
9. Once the sync is finished, you can disconnect your iPhone from your computer and see the photos in the “Photos” app on your iPhone’s camera roll.
| Note: | If you have iCloud Photo Library enabled on your iPhone, the photos you sync from your computer to your iPhone will also be available in your iCloud Photo Library across all your devices. |
Go to the “Photos” tab
Once you have connected your iPhone to your computer, open iTunes if it does not open automatically. Click on the device icon that appears in the top left corner of the iTunes window.
Next, click on the “Photos” tab that you will find on the left-hand side under the settings list.
Under the “Photos” tab, you will see various options for syncing your photos. To manually move photos from your computer to your iPhone camera roll, you will need to select the option that says “Sync Photos from” and then choose the folder or location on your computer where the photos are stored.
- If you have organized your photos into albums, you can choose to sync specific albums by selecting the option that says “Selected albums” and then checking the boxes next to the albums you want to sync.
- If you want to sync all the photos stored on your computer, select the option that says “All photos and albums”.
After you have selected the desired options, click on the “Apply” or “Sync” button in the bottom right corner of the iTunes window. iTunes will then start syncing the photos from your computer to your iPhone camera roll.
Enable synchronization of photos
To move computer photos to your iPhone camera roll manually, you need to enable photo synchronization between your computer and iPhone. Follow the steps below:
- Connect your iPhone to your computer using the USB cable.
- On your computer, open iTunes and select your connected iPhone.
- In the sidebar, click on “Photos”.
- Check the box next to “Sync Photos”.
- Choose either “All folders” or “Selected folders”. If you choose “Selected folders”, you can then choose the specific folders you want to sync.
- Click on the “Apply” or “Sync” button to start the synchronization process.
Once the synchronization is complete, the photos from your computer will be transferred to your iPhone camera roll. You can then access them from the Photos app on your iPhone.
Choose the folder on your computer with the photos you want to transfer
Before transferring your photos from your computer to your iPhone camera roll, you need to locate the folder on your computer where the photos are stored. This folder could be on your desktop, in your pictures folder, or in a specific location that you have chosen.
To find the folder, you can open the file explorer or finder on your computer and navigate to the location where the photos are stored. Once you have located the folder, make sure it contains the photos that you want to transfer to your iPhone camera roll.
Organizing your photos:
If you have multiple folders or subfolders containing your photos, it can be helpful to organize them before transferring them to your iPhone. This can make it easier to find and access specific photos on your device.
You can create separate folders based on different categories or events, such as vacations, family photos, or work-related images. This way, you can keep your photos organized and easily navigate through them in the future.
Note: It is important to ensure that the photos you want to transfer are in a supported file format (such as JPEG or PNG) and that they are not in a hidden folder or protected by any kind of encryption.
Once you have identified the folder and organized your photos if necessary, you are ready to proceed with transferring the photos to your iPhone camera roll.
Select the photos you want to transfer to your iPhone
Transferring photos from your computer to your iPhone manually allows you to have more control over the specific photos you want to move. To do this, follow the steps below:
Step 1: Connect your iPhone to your computer
Connect your iPhone to your computer using the lightning cable that came with it. Make sure to use a trusted and compatible cable to avoid any connectivity issues.
Step 2: Open iTunes (or Finder on macOS Catalina or later)
Launch the iTunes application on your computer. If you are using a Mac with macOS Catalina or later, open a new Finder window instead.
Step 3: Select your iPhone
In iTunes or Finder, select your iPhone from the list of devices. It should appear under the “Devices” section.
Step 4: Go to the Photos tab
In iTunes, click on the “Photos” tab located on the left-hand side of the interface. If you are using Finder, click on your iPhone’s name in the sidebar, and then click on the “Photos” tab.
Step 5: Enable manual photo management
Check the box next to “Sync Photos” and choose the application or folder from which you want to transfer your photos. You can select specific albums, folders, or applications by clicking on the corresponding checkboxes.
Step 6: Select the photos
Once you have chosen the source of your photos, you can select the specific photos you want to transfer. You can click on individual photos or use the Ctrl or Command key to select multiple photos at once.
Step 7: Apply the changes
After selecting the photos you want to transfer, click on the “Apply” or “Sync” button in the lower right-hand corner of the screen. This will initiate the transfer process.
Once the transfer is completed, you can disconnect your iPhone from your computer and find the transferred photos in your iPhone camera roll.
Click on the “Apply” or “Sync” button
After selecting the photos you want to transfer to your iPhone’s camera roll, the next step is to click on the “Apply” or “Sync” button. This button is usually located at the bottom-right corner of the screen in iTunes.
When you click on the “Apply” or “Sync” button, iTunes will start transferring the selected photos from your computer to your iPhone. The process may take a few minutes depending on the size of the photos and the speed of your computer.
While the photos are being transferred, it is important not to disconnect your iPhone from the computer. Doing so can interrupt the transfer process and potentially cause data loss.
Once the transfer is complete, you can safely disconnect your iPhone from the computer. The transferred photos will now be available in your iPhone’s camera roll and can be accessed through the Photos app.
Additional Tips:
1. Make sure that you have enough storage space available on your iPhone before transferring the photos. If necessary, delete unnecessary files or apps to free up space.
2. Double-check that you have selected the correct photos for transfer to avoid transferring unwanted files to your iPhone.
Remember to regularly back up your iPhone’s photos to prevent any potential data loss. You can use cloud storage services or connect your iPhone to your computer and transfer the photos manually.
Wait for the synchronization process to complete
Once you have connected your iPhone to your computer and followed the necessary steps to transfer your photos, you will need to wait for the synchronization process to complete. This process may take some time, depending on the number and size of the photos you are transferring.
During the synchronization process, your computer will copy the selected photos from your computer to your iPhone’s camera roll. You may see a progress bar or indicator on your computer or iPhone screen that shows the status of the synchronization.
It is important not to disconnect your iPhone or interrupt the synchronization process while it is in progress. Doing so may result in incomplete or corrupted transfers, and you may need to start the process over again.
Once the synchronization process is complete, you can disconnect your iPhone from your computer. You should now be able to find the transferred photos in your iPhone’s camera roll, where they will be available for viewing and sharing.
Check your iPhone’s camera roll to ensure the photos transferred successfully
Once you have manually transferred your computer photos to your iPhone’s camera roll, it is important to verify that the transfer was successful. Follow the steps below to check if your photos are now available on your iPhone:
Step 1: Unlock your iPhone
If your iPhone is locked, press the home button or the power button to wake it up. Enter your passcode or use Touch ID/Face ID to unlock your device.
Step 2: Open the Photos app
Locate the Photos app on your iPhone’s home screen and tap on it to open the app.
Step 3: Navigate to the Camera Roll album
In the Photos app, navigate to the “Albums” tab located at the bottom of the screen. Scroll down until you see the “Camera Roll” album and tap on it to open.
Step 4: Check for the transferred photos
Once you are in the Camera Roll album, scroll through the photos to check if the transferred pictures from your computer are present. You can swipe left or right to view different photos.
Note: The photos you transferred should appear in chronological order, based on when they were originally taken or saved to your computer.
Step 5: Verify the image quality
To ensure that the photos transferred successfully and maintain their original quality, zoom in on a few photos and check for any pixelation or distortion. The transferred photos should retain their sharpness and clarity on your iPhone.
Step 6: Delete any duplicates
If you notice duplicates of the same photo in your Camera Roll, use the “Select” option in the top-right corner of the screen to select the duplicates and tap on the trash icon to delete them.
Congratulations! You have successfully checked your iPhone’s camera roll to ensure the photos transferred from your computer are now available on your device. Enjoy your newly transferred pictures on your iPhone!
FAQ
Can I move photos from my computer to my iPhone camera roll manually?
Yes, you can. There are several ways to transfer photos from your computer to your iPhone camera roll manually. One method is by using iTunes, where you can sync your photos with your iPhone. Another method is by using iCloud, where you can upload your photos to iCloud and then download them to your iPhone. You can also use third-party apps like Google Photos or Dropbox to transfer photos.
What is the easiest way to move computer photos to iPhone camera roll?
The easiest way to move computer photos to iPhone camera roll is by using a cloud storage service like iCloud or Google Photos. You can upload your photos to the cloud storage service from your computer, and then install the corresponding app on your iPhone to access and download the photos to your camera roll. This method eliminates the need for cables and allows you to access your photos from anywhere.
Is it possible to move photos to iPhone camera roll without using any third-party apps or services?
Yes, it is possible to move photos to iPhone camera roll without using any third-party apps or services. One way to do this is by connecting your iPhone to your computer using a USB cable and then using iTunes to sync your photos. Another method is by using AirDrop, which allows you to wirelessly transfer photos from your computer to your iPhone. Additionally, you can also email the photos to yourself and save them to your camera roll from the Mail app on your iPhone.